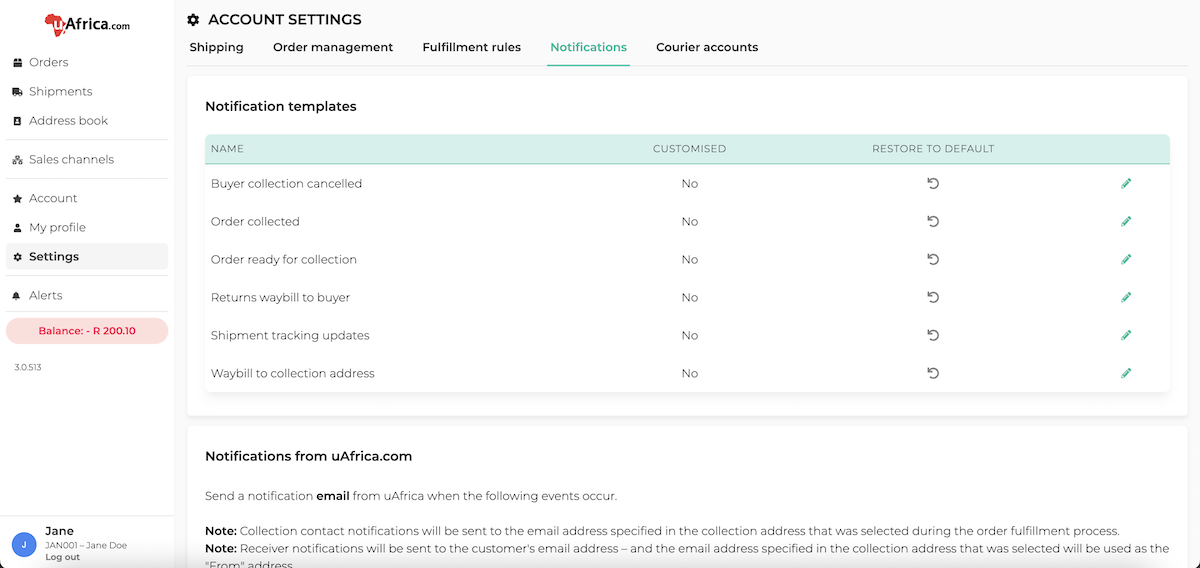This is a setting with which you can really customise your customer experience. Here you can edit all of the emails that are sent to your customers as their parcel goes through the delivery process.
To set up or edit your Notification Templates, navigate to Settings in the left navigation panel and select Notifications in the the top menu. You will be able to see the notification currently set up, with an indication of whether or not they have already been customised. You can use the arrow icon restore the default template or the pencil icon to edit the template. The editor modal is simple and easy to use, with placeholder functions to customise your notifications. Once you have made the required changes, you can either test send a test email or save the template.